كيفية إصلاح تطبيع الشاشة [خطوات سهلة]
تعد ظلال الشاشة مشكلة منتشرة يمكن أن تحدث على أي شاشة عرض. إذا كنت تلعب لعبة إطلاق نار أو لعبة حركة ، فمن شبه المؤكد أنك ستواجه هذه المشكلة ، والتي يمكن أن تدمر تجربة اللعب بأكملها. يمكن أن يحدث ذلك أيضًا أثناء تحرير مقاطع الفيديو أو الأعمال الروتينية الأخرى التي تتطلب منك عرض تسلسلات سريعة الخطى.
ما هو تطبيع
- الأجسام المتحركة تترك آثارًا ضبابية.
- عند الانتقال إلى إطار الصورة التالي ، يظل إطار الصورة السابق على شاشتك لبضع ثوان.
- الصورة الحالية ضبابية.
- الصور التي تغير لونها
قد تتساءل عن سبب ظهور ظلال شاشتك. على الرغم من أن شاشات LCD هي المصدر الأكثر شيوعًا للظلال ، فإن أهم معيارين لأي شاشة هما معدل التحديث ووقت الاستجابة.
ما الذي يمكنني فعله للتخلص من الظلال على شاشتي؟
قد تجد العديد من الاختبارات عبر الإنترنت لمعرفة ما إذا كانت شاشتك بها مشكلة في الظلال. اختبار الأجسام الطائرة المجهولة هو الأداة الأكثر استخدامًا. إذا لم تكن شاشتك بها مشكلة في الظلال ، فستتلقى إشارة خضراء تقول "جاهز". وإلا ، فقد تظهر إشارة كهرمانية تشير إلى وجود مشكلة معينة في شاشتك.
تحقق من الحلول أدناه إذا وجدت المشكلة. ليس عليك تجربة كل منهم ؛ ببساطة اعمل في طريقك إلى أسفل حتى تجد واحدًا يعمل!
أولاً ، تأكد من أن كابل الشاشة في حالة عمل جيدة.
2: افحص أي أجهزة إضافية مرتبطة بجهاز الكمبيوتر الخاص بك.
3: قم بتغيير إعدادات العرض على شاشتك.
4: تأكد من تحديث برنامج تشغيل الرسومات الخاص بك.
5: تأكد من عمل منفذ الفيديو الخاص بك.
الإصلاح 1: تأكد من أن كابل الشاشة يعمل بشكل جيد.
للبدء ، تحقق جيدًا من توصيل كبل الشاشة بإحكام. إذا استمرت المشكلة ، فحاول فصل الكابل وإعادة توصيله.
يجب عليك أيضًا فحص سلك الشاشة بحثًا عن التلف. يمكن أن يحدث تشوه الشاشة بسبب تلف كبل الشاشة ، وفي هذه الحالة يجب استبداله ومعرفة ما إذا كانت المشكلة قائمة.
إذا كان كابل الشاشة يعمل ، فانتقل إلى الخطوة التالية.
الإصلاح 2: تحقق من الأجهزة الأخرى المرتبطة بجهاز الكمبيوتر الخاص بك.
قد تتداخل الأجهزة الأخرى المتصلة بجهاز الكمبيوتر ، مثل لوحة المفاتيح أو مكبر الصوت ، أحيانًا مع تشغيل شاشتك. قد تكون مشكلة تقارب ، وفي هذه الحالة يمكنك فقط إبقاء شاشتك بعيدًا عن تلك الأجهزة.
يمكنك أيضًا محاولة فصل كل جهاز واحدًا تلو الآخر لمعرفة ما إذا كانت شاشتك لا تزال أشباح. تأكد من فحص الأجهزة اللاسلكية أيضًا. إذا بدت إحدى أجهزتك وكأنها مصدر الظلال ، فتجنب استخدامها مع شاشتك في نفس الوقت.
إذا لم ينجح هذا العلاج ، فانتقل إلى الخطوة التالية.
الإصلاح 3: قم بتغيير إعدادات العرض على شاشتك.
كما ذكرنا سابقًا ، فإن معدل التحديث ووقت الاستجابة هما المكونان الرئيسيان اللذان يتسببان في ظهور الظلال. يمكنك تغيير الإعدادات على شاشتك للحصول على معدل تحديث أسرع ووقت استجابة أسرع ، مما سيساعد على منع شاشتك من الظهور بالظلال.
زيادة أو تقليل وقت الاستجابة
لقد جعل صانعو الشاشات هذا الأمر بسيطًا من خلال السماح لك بتغيير وقت الاستجابة عبر قائمة OSD:
- على الجانب الأمامي أو الجانبي للشاشة ، اضغط على زر القائمة.
- انتقل إلى إعدادات وقت الاستجابة وقم بتغييرها إلى وقت استجابة أسرع. العلامات التجارية المختلفة لها المصطلحات الخاصة بها:
يجب على مستخدمي Asus و HP تعيين وظيفة OverDrive إلى متوسطة أو منخفضة ، أو إيقاف تشغيلها تمامًا.
Asus: قم بتشغيل ميزة TraceFree.
بينكيو: يجب تمكين تسريع الحركة المتقدم (AMA).
DELL: قم بتغيير قيمة وقت الاستجابة. قم بتغيير السرعة إلى السرعة أو السرعة الفائقة.
اضبط وقت الاستجابة على LG و Samsung.
تشمل العلامات التجارية الأخرى Response Time ، OverDrive ، تعويض وقت الاستجابة ، تسريع الحركة ، وتسريع وقت الاستجابة ، من بين أمور أخرى.
زيادة أو تقليل معدل التحديث
إذا كانت شاشتك تحتوي على معدلات تحديث متغيرة ، فيمكنك ضبطها على إعداد أعلى لتجنب ظلال الشاشة. للتحقق من معدل تحديث شاشتك وإجراء أي تعديلات ضرورية ، انتقل إلى:
في نظام التشغيل Windows 10 ، اتبع الخطوات التالية:
1: اكتب العرض المتقدم في حقل البحث بجوار زر البدء ، ثم انقر فوق عرض معلومات العرض المتقدمة.
2: هنا يمكنك عرض معدل تحديث شاشتك. إذا كانت قابلة للتعديل ، يمكنك استخدام القائمة المنسدلة لتعيينها على قيمة أكبر.
في Windows 7/8
1: انقر فوق دقة الشاشة بعد النقر بزر الماوس الأيمن فوق مكان فارغ على سطح المكتب.
2: انقر فوق إعدادات متقدمة
تعديلات إضافية (اختياري)
يمكن تجربة إعدادات العرض الأخرى ، بالإضافة إلى وقت رد الفعل ومعدل التحديث ، لمعرفة ما إذا كانت تساعد في معالجة مشكلة ظلال الشاشة. أثناء التعديل ، تأكد من اختبار وظائف شاشتك. ابحث عن المعلمات التالية لإجراء تعديلات إضافية:
واضح كجرس
تنعيم الحركة
هذا هو التباين الديناميكي
الحد من الضوضاء
الإصلاح 4: قم بتحديث برنامج تشغيل الرسومات الخاص بك
على الرغم من حقيقة أن مظهر الشاشة الظليلة هو في الغالب مشكلة في الشاشة وليست مشكلة GPU ، فلا يزال يتعين عليك تحديث برنامج تشغيل الرسومات الخاص بك. إنها لفكرة ممتازة القيام بذلك إذا لم تتمكن من معرفة سبب جعل شاشتك شبحًا لأنها عادةً ما تعمل على إصلاح العديد من مشكلات العرض وتمنعها ، بما في ذلك ظلال الشاشة.
تأكد من أن برنامج التشغيل الذي تحدده متوافق مع إصدار Windows الذي تستخدمه.
التحديث التلقائي لبرنامج التشغيل - إذا لم يكن لديك الوقت أو الصبر أو مهارات الكمبيوتر لتحديث برامج التشغيل يدويًا ، يمكن لبرنامج Driver Easy القيام بذلك نيابة عنك. سوف يكتشف Driver Easy نظامك ويحدد موقع برنامج التشغيل المناسب لبطاقة الفيديو وإصدار Windows ، والذي سيقوم بعد ذلك بتنزيله وتثبيته بشكل صحيح:
1: احصل على برنامج Driver Easy وقم بتثبيته.
2: افتح Driver Easy وحدد Scan Now من القائمة. بعد ذلك ، سيقوم Driver Easy بفحص جهاز الكمبيوتر الخاص بك بحثًا عن أي برامج تشغيل بها مشكلات.
3: انقر فوق الزر تحديث بجوار برنامج تشغيل بطاقة الرسومات الذي تم وضع علامة عليه لتنزيل الإصدار الصحيح من برنامج التشغيل تلقائيًا ، ثم تثبيته يدويًا (يمكنك القيام بذلك باستخدام الإصدار المجاني).
بدلاً من ذلك ، يمكنك تحديد تحديث الكل لتنزيل جميع برامج التشغيل المفقودة أو القديمة على نظامك وتثبيتها على الفور. (الإصدار الاحترافي مطلوب لهذا الغرض ، والذي يتضمن الدعم الكامل وضمان استرداد الأموال لمدة 30 يومًا.) عند النقر فوق تحديث الكل ، سيُطلب منك الترقية.)
الإصلاح 5: تأكد من عمل منفذ الفيديو الخاص بك.
في حالة تلف منفذ الفيديو بجهاز العرض ، فمن المرجح أن تصبح شاشتك شبحًا. نوصي بأخذ شاشتك إلى ورشة إصلاح محلية لأن تحديد المكونات التالفة واستبدالها أمر صعب. إذا كانت شاشتك لا تزال تحت الضمان ، فيمكنك أيضًا طلب المساعدة من الشركة المصنعة.
نأمل أن يكون هذا المنشور مفيدًا! إذا كان لديك أي استفسارات إضافية ، يرجى ترك ملاحظة.


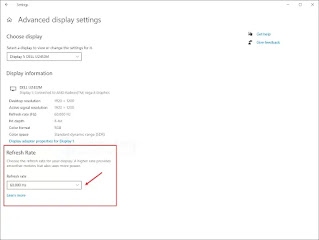
![كيفية إصلاح ظلال الشاشة [خطوات سهلة] كيفية إصلاح ظلال الشاشة [خطوات سهلة]](https://web.archive.org/web/20220519222300im_/https://blogger.googleusercontent.com/img/a/AVvXsEgwy9_S0yYv4tJOvGuN6IYIz8O6mXS-mw8DHeC6efpfXS8XOy5VnHD6tmwRu_BrHUZFl9agyY1aEuGJaWUGQG7M-Tfo0Aeuk_5ZyDzUGHGSVPZ9zzMxo642RKOPFrwDqVybBJHdbcxUa335X21NFNkf72rpgfhoJ8vFwvK2BLOD_cqnNLCuHsWaMD8G=w250-h320)
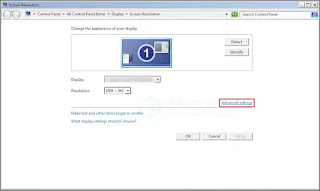
![كيفية إصلاح ظلال الشاشة [خطوات سهلة] كيفية إصلاح ظلال الشاشة [خطوات سهلة]](https://web.archive.org/web/20220519222300im_/https://blogger.googleusercontent.com/img/a/AVvXsEjvCjqTmzfRiXdPsTwaQun2stZYh9nnpi8KvRYrO4uq8vkwqn3Dm_CM3yTclc2KoPIcK0Onm-Pr_dB1Uz1XZz6KO2Yr9yTv246QUvA4eBScc6dMjSiMj_Kj7c__NeGB1z-QNOATZsKuE2ke041rJ89lxPGYGO73_1pY90FjqpoSViW2GSoS4URqrIl3=w313-h320)
![كيفية إصلاح ظلال الشاشة [خطوات سهلة] كيفية إصلاح ظلال الشاشة [خطوات سهلة]](https://web.archive.org/web/20220519222300im_/https://blogger.googleusercontent.com/img/a/AVvXsEjNUEiWByGxKXLd0hZR7TmNmWzgaPij_7wAWWlqXfqlU3xF_5Nu70r5Uqsty__oGCB1zbvdjJ9nDspjzre6VkUtl_k_OzUBip-o4ZqO253q_D5xl-v8mVCPgUkPU-sbEmmTG56TNsUWK8xFNJueozn-IM5401UX6tXGklfvjRiQINXwFkHXlqwbBG_s=w320-h239)
![كيفية إصلاح ظلال الشاشة [خطوات سهلة] كيفية إصلاح ظلال الشاشة [خطوات سهلة]](https://web.archive.org/web/20220519222300im_/https://blogger.googleusercontent.com/img/a/AVvXsEil5okG-SZ5-QRH88iQVRgUhRfS01FVFb46s9wlA8YeQObkE_H99w1J4ago5IPHPK89V3yJit90mbmPaYllh8kzCCV750UBiame21NtpBv5aeI2C0vsqg30q59i22QaHch6avxoTkljx1UkOVuewryWddrdF95bRBjdVXNiv9UDWu-zRyLQZTZjzLza=w320-h239)